如何在线装系统win7|在线装win7系统图文步骤
更新日期:2024-03-22 18:58:43
来源:转载
现在安装系统不再局限于光盘,越来越多的人都采用在线安装、U盘安装等方法,其中在线装系统方法受到广大用户喜爱,而且已经在电脑新手中流行起来,在线装系统步骤简单,几乎是傻瓜式安装,那么要如何在线装系统win7呢?下面系统小编跟大家分享在线装win7系统详细步骤。
在线安装须知:要在线装win7系统,要求当前电脑必须有系统且可以正常启动,如果系统已经损坏,或者是新买的电脑,不能在线安装,需要通过U盘安装
相关教程:
如何使用u盘安装win7系统
怎么查看电脑硬件配置详细信息
onekey ghost一键安装win7系统图文教程
一、在线安装适用条件及工具下载
1、当前系统可以正常使用,且有网络连接
2、如果本地已经有ghost系统iso,可以不用连接网络
3、在线安装工具下载:好装机一键重装系统下载
4、ghost系统下载:雨林木风Ghost win7系统
二、在线装win7系统步骤如下
1、下载“好装机一键重装系统工具”,下载到本地磁盘,比如小编下载到E盘;
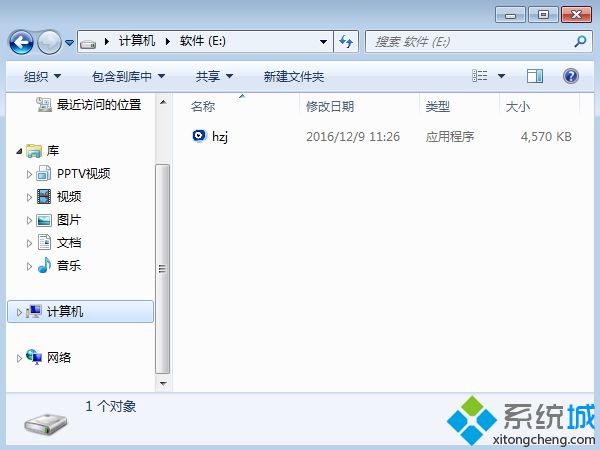 2、双击hzj.exe打开,如果要备份系统和资料,可以在“备份还原”中操作;
2、双击hzj.exe打开,如果要备份系统和资料,可以在“备份还原”中操作;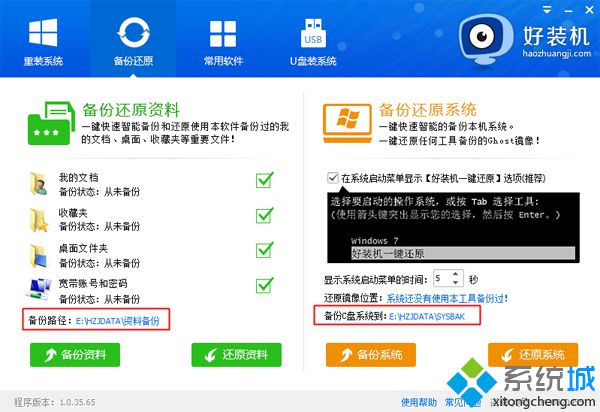 3、切换到“重装系统”页面,选择【Ghost系统】,点击【立即重装系统】,如果本地有系统iso镜像,选择【本地系统】;
3、切换到“重装系统”页面,选择【Ghost系统】,点击【立即重装系统】,如果本地有系统iso镜像,选择【本地系统】;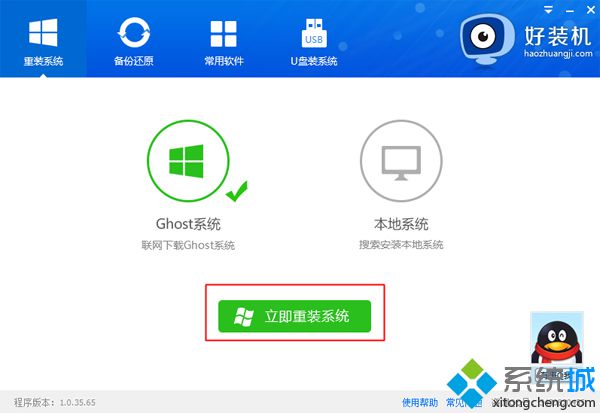 4、首先进行环境检测,如果检测不通过,就不能用此方法安装,检测完成后,点击下一步;
4、首先进行环境检测,如果检测不通过,就不能用此方法安装,检测完成后,点击下一步;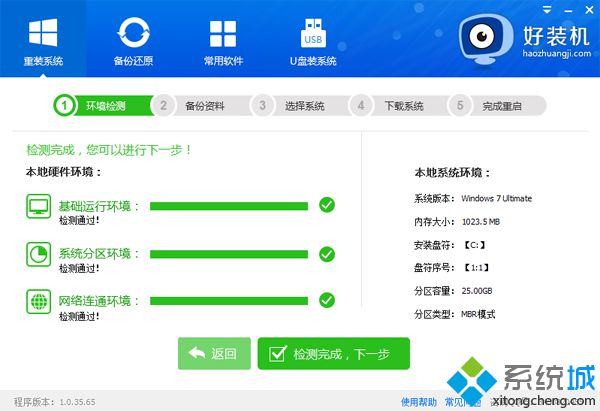 5、勾选需要备份的项目,点击【备份资料进行下一步】;
5、勾选需要备份的项目,点击【备份资料进行下一步】;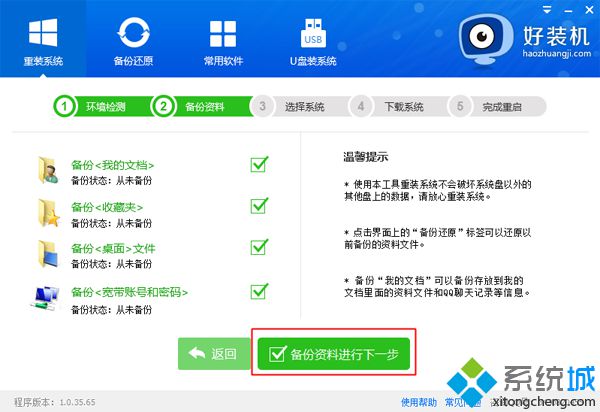 6、接着选择要安装的操作系统,一般情况下单核处理器选择XP,小于1G内存选择xp,4G内存以下建议选择win7 32位,4G内存以上建议选择win7 64位;
6、接着选择要安装的操作系统,一般情况下单核处理器选择XP,小于1G内存选择xp,4G内存以下建议选择win7 32位,4G内存以上建议选择win7 64位;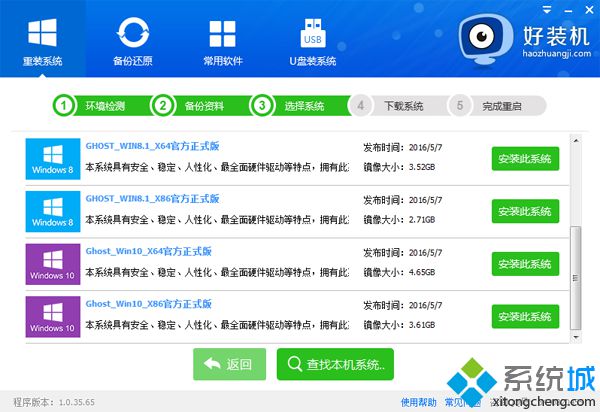 7、小编选择在线安装win7 x86也就是win7 32位系统,点击【安装此系统】;
7、小编选择在线安装win7 x86也就是win7 32位系统,点击【安装此系统】;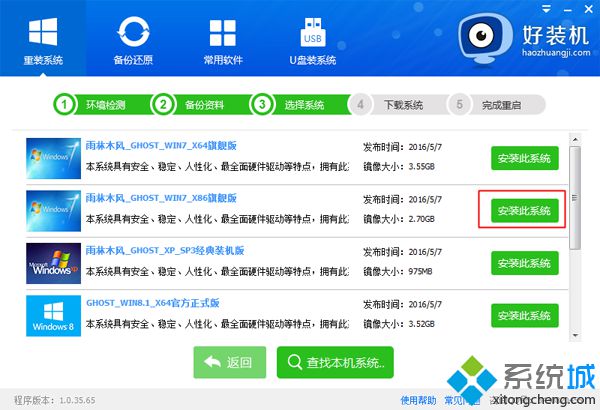 8、接下来就是在线下载win7系统镜像的过程,下载时间根据网速的不同而有所不同;
8、接下来就是在线下载win7系统镜像的过程,下载时间根据网速的不同而有所不同;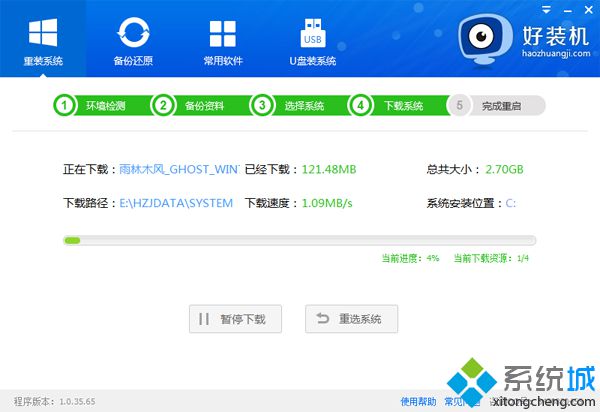 9、win7系统镜像下载完成后,安装工具会自动给电脑安装引导项;
9、win7系统镜像下载完成后,安装工具会自动给电脑安装引导项;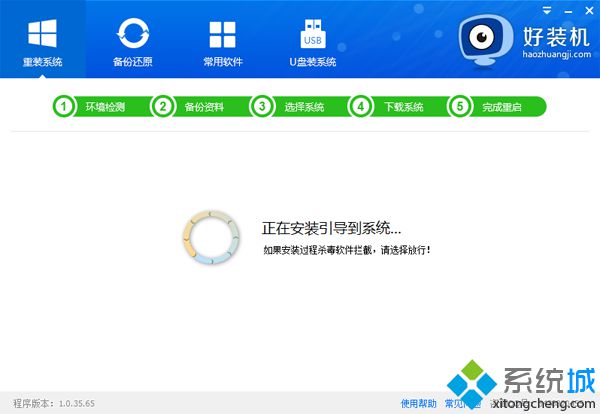 10、引导文件安装完成后,提示系统准备就绪,10秒后会自动重启;
10、引导文件安装完成后,提示系统准备就绪,10秒后会自动重启;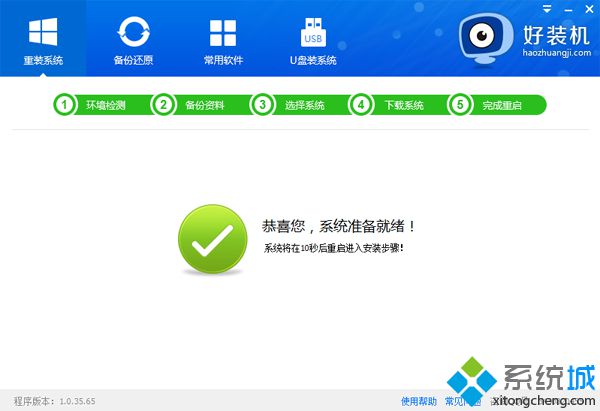 11、电脑重启后,启动界面出现【好装机重装系统】引导项,默认选择这个进入;
11、电脑重启后,启动界面出现【好装机重装系统】引导项,默认选择这个进入; 12、启动进入好装机在线安装界面,开始在线安装win7系统,等待5分钟左右;
12、启动进入好装机在线安装界面,开始在线安装win7系统,等待5分钟左右; 13、上一步完成后电脑会重启进入到这个界面,执行win7系统组件安装和配置过程;
13、上一步完成后电脑会重启进入到这个界面,执行win7系统组件安装和配置过程;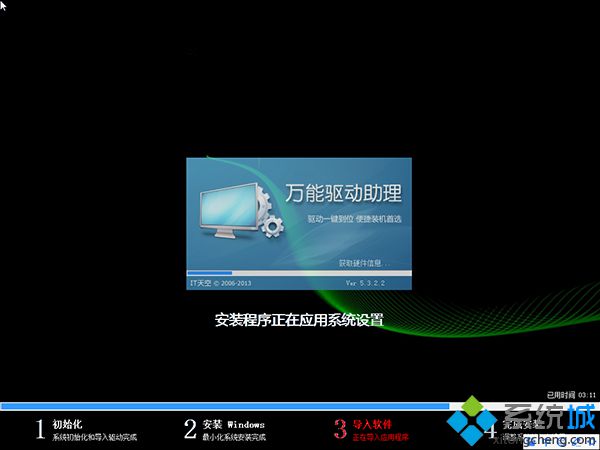 14、最后重启进入全新win7系统桌面,在线装系统win7过程就完成了。
14、最后重启进入全新win7系统桌面,在线装系统win7过程就完成了。
以上就是在线装win7系统详细图文教程,大家可以看到,在线装系统win7步骤非常简单,相信看完这个教程,大家都能学会自己装系统。








