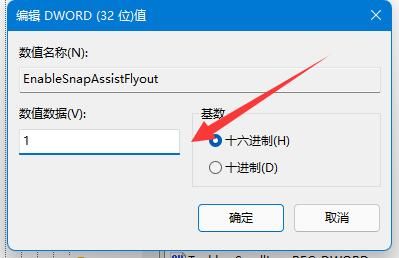win11窗口布局无法使用怎么办?win11不能使用窗口布局解决方法
更新日期:2023-11-15 02:18:01
来源:转载
win11窗口布局无法使用怎么办?最近有很多用户在使用此功能的时候,出现了无法使用的情况,用户们不能自由的进行调整修改,那么面对这个问题我们应该怎么解决,我们可以使用两种方法来处理,那么今日的win11教程就来讲解完整的操作步骤。
![]()
windows11 22631.2506纯净版23H2自用优化版V2023 [电脑系统]
大小:4.84 GB 类别:其他版本 立即下载解决方法如下:
方法一:
1、点击左下角任务栏中的“开始”,选择菜单列表中的“设置”。
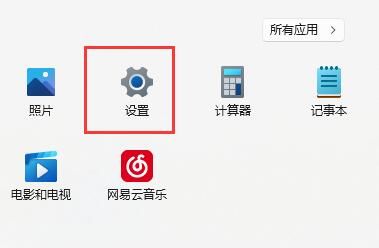
2、进入到新的界面后,点击“系统”中的“多任务处理”选项。
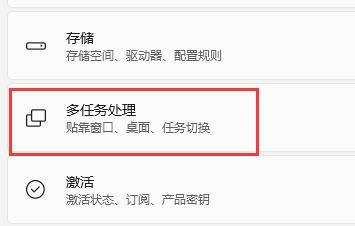
3、然后将右侧中的“贴靠窗口”选项开关按钮打开,将其展开,并将其下方所有的选项都勾选上,最后将电脑重新启动就可以了。
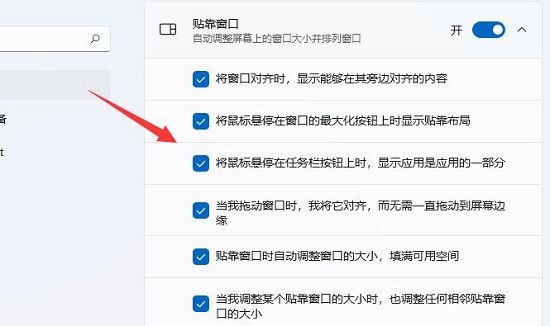
方法二:
1、“win+R”快捷键开启运行,输入“regedit”回车打开。
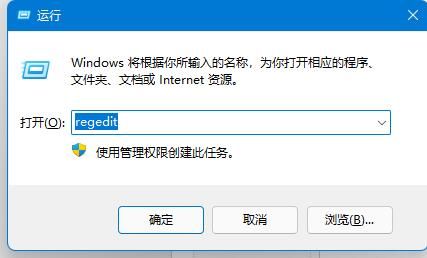
2、进入到注册表编辑器界面后,将“计算机HKEY_CURRENT_USER\Software\Microsoft\Windows\CurrentVersion\Explorer\Advanced”复制粘贴到上方地址栏中,并回车定位到此。
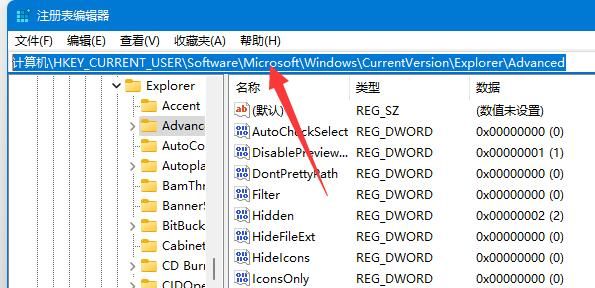
3、接着找到右侧中的“EnableSnapAssistFlyout”双击打开。4、如果右侧没有,则右击右侧空白处,选择“新建”一个“DWORD值”,并将其命名为“EnableSnapAssistFlyout。
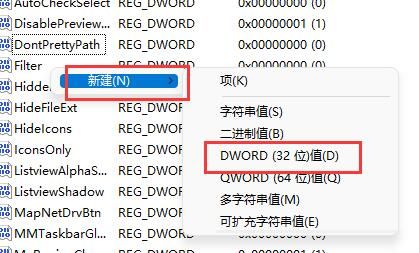
5、然后双击打开”EnableSnapAssistFlyout“,最后将窗口中的”数值数据“改为”1“,并点击确定保存就可以了。