ppt怎么制作图表 ppt怎么制作表格
更新日期:2024-03-21 00:22:54
来源:投稿
有时候我们在制作ppt来汇报数据时,难免会需要制作一些图表来更为形象的展示数据信息,其实除了Excel可以插入图表,PPT中也可以插入图表来进行数据分析,那么ppt怎么制作图表表格呢?下面小编就跟大家详细的讲讲具体的操作方法,非常的简单哦,快来了解下吧。

工具/原料
系统版本:windows10系统
品牌型号:机械革命s1pro
ppt怎么制作图表
1、首先,我们打开电脑,找到Microsoft PPT 2013。

2、鼠标左键双击图标,打开软件,其界面如图所示。
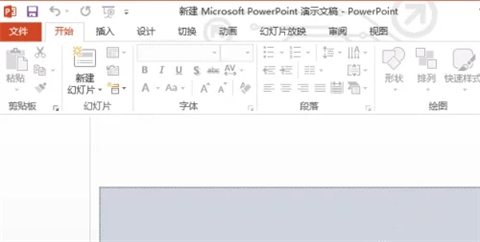
3、打开PPT文稿,然后点击“插入”——“图表”。
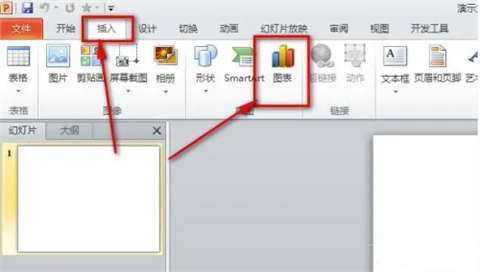
4、然后我们在弹出的图表菜单中选择任意一种图表类型,然后点击确定按钮就OK了,这里我就选择柱形图中的一种。

5、之后,PPT中就会插入了一张图表,而旁边也会生成一张与之对应的Excel表格。

6、如图,这就是对应的Excel表格,我们只需要把其中的数据修改成自己的数据就OK了哦。

总结:
1、首先,我们打开电脑,找到Microsoft PPT 2013。
2、鼠标左键双击图标,打开软件。
3、打开PPT文稿,然后点击“插入”——“图表”。
4、然后我们在弹出的图表菜单中选择任意一种图表类型,然后点击确定按钮就OK了,这里我就选择柱形图中的一种。
5、之后,PPT中就会插入了一张图表,而旁边也会生成一张与之对应的Excel表格。
6、这就是对应的Excel表格,我们只需要把其中的数据修改成自己的数据就OK了哦。
以上的全部内容就是系统给大家提供的ppt怎么制作图表的具体操作方法介绍啦~希望对大家有帮助,还有更多相关内容敬请关注本站,系统感谢您的阅读!








